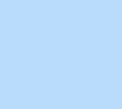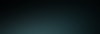Adding a comment
Select an element on the canvas, and from the floating action bar, click Comment. This opens the Comments panel on the right. Type your comment in the text box at the bottom and hit the send icon. To create a general comment, unrelated to a specific element, just open the Comments panel directly and start typing.

Assigning a comment
Type @ in the text box to see a list of all the collaborators and teammates who have access to this site. Select the person you want to tag in your comment. In case they’re not currently on the site, they’ll get a notification email to let them know you’ve reached out.
Editing & deleting
Once you’ve posted a comment, use the 3 dots beside it to Edit or Delete.
Mentioned elements
Comments are page specific, so you’ll see a separate list of comments depending on the page you’re on. Above each comment, you’ll see the name of the element it relates to—and when you click on a comment, the relevant element will be highlighted on the canvas.
Resolving & replying
Hit Reply to respond to a comment, and click Resolve when you’re done. Resolving a comment won’t delete it entirely. You can still retrieve it using the filter function.
Filtering comments
You can choose which comments to display in the Comments panel. By default, you’ll see all Open comments. From the dropdown menu, you can decide to show only comments that have been Resolved, or My Comments—those are the ones that you’re tagged in, or have replied to.
EXPLORE MORE TUTORIALS
Was this lesson helpful?
Thank you for your feedback!